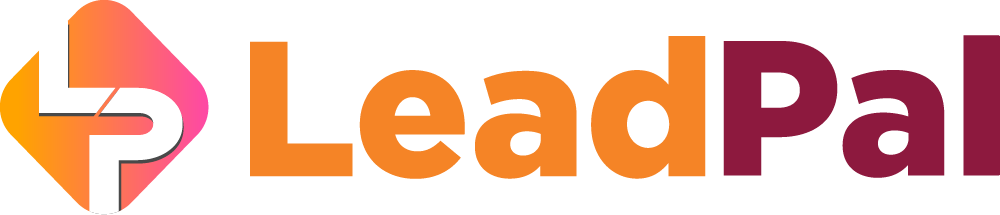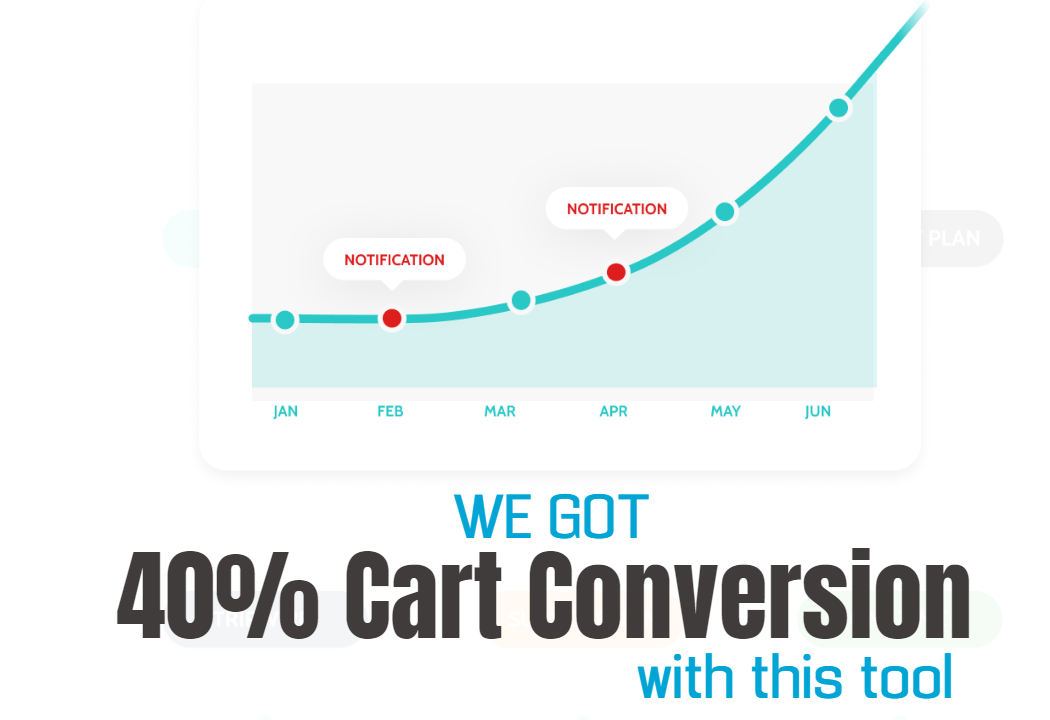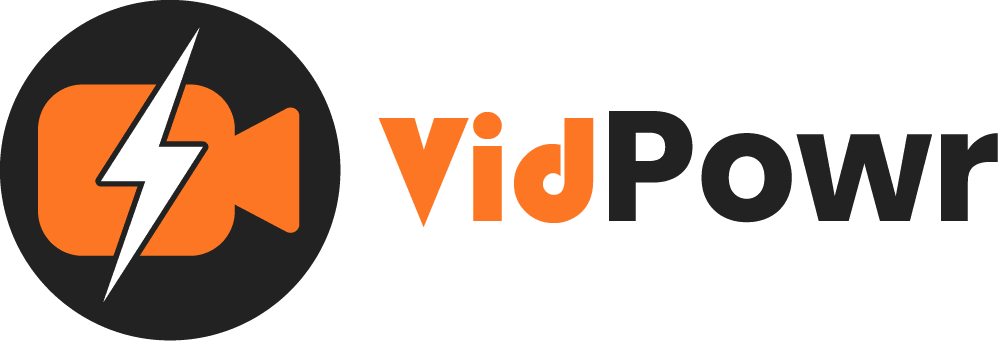
VidPowr Product Overview
Add Public and Unlisted Videos
Supported Video Platforms: YouTube, Vimeo, MP4 videos, VidTags, Google Drive, and Dropbox
Streaming LIVE Videos
Customize and stream your YouTube videos on VidPowr or on your website
Customize Theme & Player
Theme types, colors, controls, logo, player button, and thumbnails settings
Video Settings & Navigations
General settings, navigations, video end, feedback, variations, multi-choice, security, analytics
Add Interactive/Data Collection
CTA, leads, appointments, HTML codes, Slider, Overlay, hotspots, Quizzes, Questionaire, products.
Video Shares & Embed
Embed video page or just the video, video shares, and third-party site embed
Create Video Pages
Steps on how to create a video page and embed on your website
Create Sales Pages
Guide on how to create your VidPowr standalone sales pages
Create Video Playlists
Steps on how to create a video playlist and embed on your website
Connect Your Autoresponder
Collect video leads and automatically sync your leads to your autoresponder
Custom Domain (CNAME)
Connect and use own domain for your videos, pages, and playlists
Clients/Reseller Account
Create and onboard clients (client account)
VidPowr Chrome Extension
Steps on how to download VidPowr Chrome extension and fetch videos
VidPowr Frequently Asked Questions
Where and How to Login to VidPowr?
To login to your VidPowr dashboard, go to;
Login URL: https://vidpowr.net/login
At the point of purchase/setup, we sent you your login credentials, check your primary inbox, promotional, junk/spam folder.
Where Can I Download Extension?
Where Can I Change These Words?
Where and how to change these words;
- Select Language
- original

My Video Does Not Have Thumbnail
If you import videos from YouTube or Vimeo the app will automatically fetch the default video thumbnail. But where the default thumbnail is smaller than the allowed VidPowr thumbnail size, you’ll see a blank preview like this;

You’ll also notice the same blank thumbnail if you import videos from other platforms like; VidTags, Google Drive, Dropbox, and others.
Solution:
Edit the video and upload your own video thumbnail here;

How To Upload Subtitle & Captions
VidPowr allows you to bring your own subtitle and add captions to your video.
Note: Only YouTube videos do not support 3rd party transcripts (Subtitles). But you can add subtitles to VidTags, .mp4, Google Drive, and Dropbox videos.
- Under “Customize” click on “Control”
- Then check “Caption” to enable subtitle

- Click on the “Settings” tab
- Enable “subtitle”
- Upload your transcription ( We support VTT or SRT files)

Where To See Playlist ID?
To see YouTube channel ID
- Go to the channel page https://youtube.com/c/channel-name
- Click on “Playlists”
- Locate the playlist category name and click on it.

- Copy the playlist ID from the URL

- Go to VidPowr to create and fetch the videos on the playlists.
- VidPowr Playlists guide here
How To Apply Default Settings?
To apply default settings to your new imported videos to VidPowr
- Click on “Settings”
- Then on “Default Video Options”

- Apply general settings
Some of the features explained;
The visibility should be set as public, but if the video is for your eyes only then you can make it private
On the listed, this is to allow or disallow Google to index the video
If you don’t want it to be indexed then you can select the, “no” option
If you want to give video credit to YouTube you can select “yes”, this will show related videos and YouTube suggested videos

1. If you want to show the views counts, like when you navigate to the video you’ll be able to see the view counts
The comment section is been worked on, it will be active on our next major update
2. To enable or disable reactions like you can see here
3. To show share: like this share icon, you can enable or disable
4. To show only the video
5. To autoplay and autoloop, you can enable them here

Theme Options;

The skin color can also be changed like this

Next on our list is the control
We can disable the player button
Enable or disable any feature you want
The changes will appear on the video front
Like if you uncheck the full screen, your viewer will not be able to have the video on full screen, and so forth

1. You can upload your own logo here
2. Check this to make it visible on the video player
Let me quickly upload the logo now
3. Enter the redirect link if the logo is clicked it will redirect them to
Click on save changes to see the effect
4. You can also change the button size from here
5. Here is the clickable logo

And on the play button, you’ll be able to change the button type and style
Changing the button color and style
Save to see the changes
And we can also make it auto loop and animate the button

Click “Save” to apply the changes
To see where to apply your saved default video settings to your new videos
- Click on “All”
- Then on “Add Video”

Check the “Use Default Settings” checkbox to apply the above settings to your new video.
You can use the same method to apply your 3rd party pixel codes to your videos

What Video Type Does VidPowr Support?
VidPowr support video links from;
- YouTube (Live Stream, Private & Unlisted)
- Vimeo (Public)
- VidTags (Public)
- Google Drive (Anyone with the link)
- Dropbox (Anyone with the link)
- MP4 – Any video URL that ends with .mp4
- AWS (Public)
- M3U8 links
How to Embed Appointments Widget?
Your appointment code may not work off the bat… This is why we recommend editing the start and end lines.
If you are using Calendly, remove;
<!– Calendly inline widget begin –>
and
</script>
<!– Calendly inline widget end –>

Note: If you are using other appointment apps make sure to apply these changes to avoid getting an error.
What is & How to Use VidPowr Project?
Project: can be used to create a video collection or folders of your videos for easy navigation and identification.
- Click on “Projects”
- New Projects
- Enter Title and Descriptions
- Click on add video (plus icon)
- Select the videos you want to add to your folder/project and “confirm”
Where to See Viewers Responses?
How to Have Multiple Languages Video?
VidPowr does not translate your original video into other languages. You’ll need 3rd party software/apps to do that (Like VidTags)
If you have your original videos in other languages you can use VidPowr to connect these videos.
Note: If the original video is from YouTube, all versions of the video should be YouTube also. That also applies to Vimeo-based videos, VidTags, and others.
Quick demo on how it’s done with VidTags videos;
Chrome Extension For Agency owner
We have a chrome extension that VidPowr agency owners can let their clients use to fetch videos while on YouTube, Vimeo, and VidTags to their account, without linking back to us.
It gets added automatically to their dashboard and they can also download it from here: https://chrome.google.com/webstore/detail/video-import-app/phfgnkcpfefnfodcmmadboohcfpgpiea
But if you want to clone your own extension for your clients, you can use this guide: https://vidpowr.net/guide_chrome_setup
Recommended Applications
VidTags
Host Ai Powered Interactive Videos
Leverage Advances In A.I. Technology To Transcribe, Translate, Add An Interactive Actionable Table Of Contents To Your Marketing Video/Audio Contents.
Got Questions Or More Support Need?
Message us below
All rights reserved © VidPowr